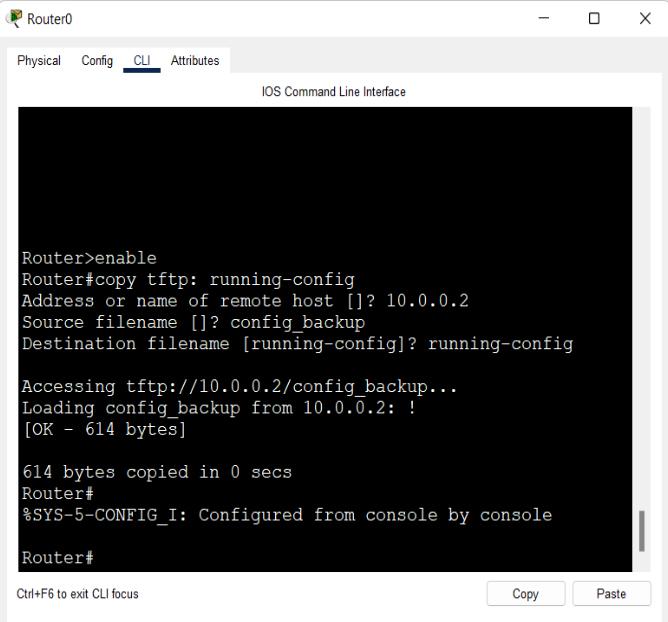Kết nối Macbook với màn hình để có thể xem những bộ phim, video trên màn hình có kích thước lớn hơn. Ngoài ra, việc kết nối thêm màn hình cũng hỗ trợ rất nhiều trong công việc và học tập như thuyết trình, giảng dạy. Vậy bạn đã biết cách kết nối Macbook với màn hình ngoài chưa? Hãy tìm hiểu cùng mde.edu.vn qua bài viết bên dưới để biết cách kết nối Macbook với màn hình bên ngoài một cách đơn giản và nhanh chóng!
Contents
Vì sao nên kết nối Macbook với màn hình?
Kết nối Macbook với màn hình là quá trình gắn kết Macbook với một màn hình bên ngoài để mở rộng không gian làm việc hoặc để hiển thị hình ảnh từ Macbook lên màn hình lớn hơn. Kết nối này cho phép người dùng có thể làm việc trên các màn hình lớn, tận dụng không gian làm việc rộng hơn.
Ngoài ra còn tăng năng suất và trải nghiệm hình ảnh, video, hoặc nội dung trực tuyến với kích thước lớn và chất lượng cao hơn. Bên cạnh đó nó còn bổ trợ cho các công việc như thuyết trình, giảng dạy, hội họp khi bạn cần chia sẻ màn hình của mình cho nhiều người cùng quan sát. Do đó việc kết nối Macbook với màn hình ngoài cũng như các thiết bị khác như máy chiếu, cài máy in cho macbook là vô cùng cần thiết khi tính năng này phục vụ và nâng cao trải nghiệm rất nhiều cho người dùng.

Các tiêu chuẩn kết nối màn hình ngoài của Macbook
Kết nối Macbook với màn hình giúp nâng cao trải nghiệm sử dụng của bạn hơn. Tùy vào từng dòng Macbook mà có các tiêu chuẩn kết nối riêng về số lượng màn hình hay cách kết nối. Bạn nên nắm rõ chiếc Macbook của mình đang có các tiêu chuẩn như thế nào để lựa chọn kết nối cho phù hợp. Việc này sẽ giúp bạn thực hiện kết nối Macbook với màn hình một cách hiệu quả và tiết kiệm thời gian hơn.
- Các dòng laptop tích hợp chip Apple M1 như Macbook Air M1, các dòng máy này có cổng HDMI nên chỉ có thể kết nối duy nhất một màn hình ngoài với Macbook.
- Các dòng Mac có Thunderbolt 3 sử dụng cổng USB-C để truyền tải và kết nối. Mỗi cổng của Thunderbolt 3 cho phép bạn kết nối với một màn hình duy nhất.
- Về các dòng MacBook tích hợp Mini DisplayPort, Thunderbolt hoặc Thunderbolt 2 có thể kết nối tối đa 2 màn hình.
Có thể kết nối các màn hình lại với nhau trước nếu chúng cùng có cổng Thunderbolt. Sau đó kết nối một trong các màn hình với Mac qua cổng Thunderbolt. Lưu ý thiết bị DisplayPort phải là thiết bị cuối cùng trong chuỗi kết nối.
- Dòng Mac tích hợp các cổng như: Thunderbolt 4 (USB-C) và HDMI cho phép bạn kết nối Macbook với tối đa 4 màn hình bên ngoài.

>>> Xem thêm cách vệ sinh bàn phím macbook
Các cách kết nối Macbook với màn hình nhanh, đơn giản
Kết nối Macbook với màn hình giúp bạn có không gian giải trí và làm việc lớn hơn. Ngoài ra, có thêm màn hình sẽ giúp bạn thực hiện công việc đa nhiệm, nhanh chóng, tiết kiệm thời gian khi không cần chuyển tab quá nhiều. Nhưng bạn đã biết cách kết nối Macbook với màn hình ngoài chưa? Phía dưới bài viết sẽ cung cấp cho bạn những cách đơn giản kết nối với màn hình ngoài.
Kết nối không dây cáp
Cách đầu tiên là bạn có thể kết nối không dây Macbook của mình với những Macbook khác hoặc các tivi thông minh nhất định. Sau khi kết nối ta sẽ sử dụng các thiết bị đó như một màn hình. Việc kết nối này sẽ diễn ra nhanh chóng, đơn giản theo các bước mà Danh mục Kiến thức tin học liệt kê dưới đây:
- Bước 1: Chọn menu Apple > Cài đặt hệ thống, sau đó bấm vào Màn hình trong thanh bên. (Có thể bạn cần phải cuộn xuống).
- Bước 2: Bấm vào menu bật lên Thêm màn hình ở bên phải (bên dưới tên của máy Mac), sau đó chọn màn hình của bạn.
Kết nối thông qua dây cáp
Đây là cách kết nối Macbook với màn hình khá thông dụng. Tùy thuộc vào từng máy Mac mà có các cổng kết nối khác nhau. Mỗi cổng sẽ quyết định số lượng màn hình được kết nối. Nhưng khi sử dụng cách này bạn nên trang bị cho mình một thiết bị chuyển đổi vì đa số các màn hình ngoài đều sử dụng cổng HDMI, đầu còn lại phụ thuộc vào dòng máy Mac bạn sở hữu. Các bước thực hiện cách kết nối này như sau:
- Bước 1: Cắm dây cáp vào cả hai thiết bị cần kết nối với nhau.
- Bước 2: Tùy chỉnh trên Macbook của bạn. Click vào biểu tượng Apple ở góc phải phía trên màn hình > chọn mục Tùy chọn hệ thống (System Preferences).

- Bước 3: Màn hình mới hiện ra > chọn Display (màn hình).
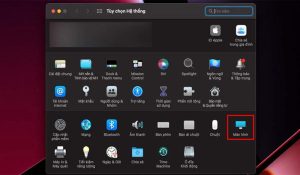
- Bước 4: Nhấn chuột phải để chọn màn hình chính. Ở thao tác này bạn cũng có thể sử dụng các tùy chọn như sắp xếp các màn hình để tiện sử dụng và phù hợp nhất với nhu cầu của mình.
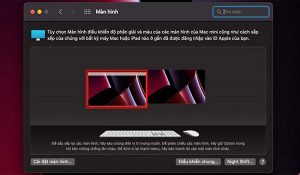
>>> Xem thêm bài viết liên quan: Có Nên Mua Macbook Không? Kinh Nghiệm Chọn Mua Macbook
Tùy chỉnh các thiết lập màn hình
Sau khi kết nối Macbook với màn hình ngoài, bạn có thể điều chỉnh một số tùy chỉnh của màn hình hiển thị để phù hợp với nhu cầu. Những điều chỉnh này sẽ giúp bạn có trải nghiệm tốt nhất khi thực hiện tính năng kết nối màn hình. Để thực hiện bạn làm theo các bước sau:
- Bước 1: Truy cập Systems Preferences > Click chọn Displays. Ở phần này có nhiều tab khác nhau để bạn có thể điều chỉnh màn hình hiển thị.
- Bước 2: Chọn tab tương ứng để điều chỉnh phù hợp với nhu cầu của bạn
- Display: Trong phần này bạn có thể điều chỉnh độ sáng màn hình, độ phân giải,…
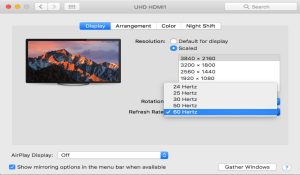
- Tab Color để hiệu chỉnh màu sắc cho màn hình
- Bạn có thể thay đổi một số tùy chỉnh ở tab Night shift, ngoài ra tính năng năng cũng giúp thay đổi màu màn hình phù hợp để sử dụng vào ban đêm.
- Arrangement cho phép bạn thay đổi hoặc sắp xếp các màn hình được kết nối. Ngoài ra bạn có thể căn lề hai màn hình bằng thao tác kéo, thả đơn giản. Ở trường hợp bạn muốn đổi màn hình hiển thị chính thành màn hình khác, bạn chỉ cần kéo thả thanh ngang (màu trắng) vào màn hình chính mà bạn muốn.
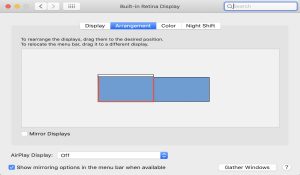
- Bước 3: Bỏ dấu tick ở phần Mirror Displays. Bạn sẽ sử dụng màn hình Macbook và các màn hình kết nối khác riêng biệt với nhau. Chúng sẽ không hiển thị chung một nội dung của màn hình chính.
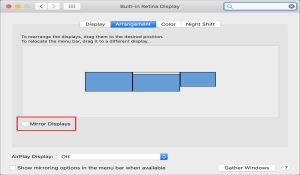
Trên đây là những chia sẻ về cách kết nối Macbook với màn hình đơn giản và dễ hiểu từ futureworld.com.vn. Ngoài ra cũng hướng dẫn bạn thực hiện các tùy chỉnh sau khi kết nối màn hình. Việc kết nối Macbook với màn hình đem lại rất nhiều sự tiện lợi và hỗ trợ tốt cho công việc của bạn. Giúp bạn có thể sử dụng đa nhiệm thiết bị, không gian giải trí và thao tác to hơn phục vụ đa dạng nhu cầu của bản thân. Mong rằng bài viết trên đã cho bạn nhiều thông tin hữu ích.